はじめに

速度と効率の魔法:キーボードショートカット
ハロー、Macユーザーの皆さん!
あなたのMacライフを一層便利にする小技を覚えてみませんか?
そう、それは「キーボードショートカット」です。
あの何気ないキーの組み合わせが、一瞬であなたの作業効率をグンと上げる魔法となるのです。
この記事で何を学ぶのか
本記事では、Macで使える便利なキーボードショートカットを一挙にご紹介します。
基本的なショートカットから、ブラウジングやファイル管理、Microsoft Officeでの作業をスムーズにするショートカットまで、きっとあなたの作業を助けるコツが見つかるはずです。
さらに、自分だけのショートカットキーのカスタマイズ方法も伝授しますよ。
覚えてしまえば、マウスを使わずともサクサクと作業を進めることができます。
それでは、さっそくMacでの作業効率を飛躍的に向上させる旅に出かけましょう!
キーボードショートカットとは
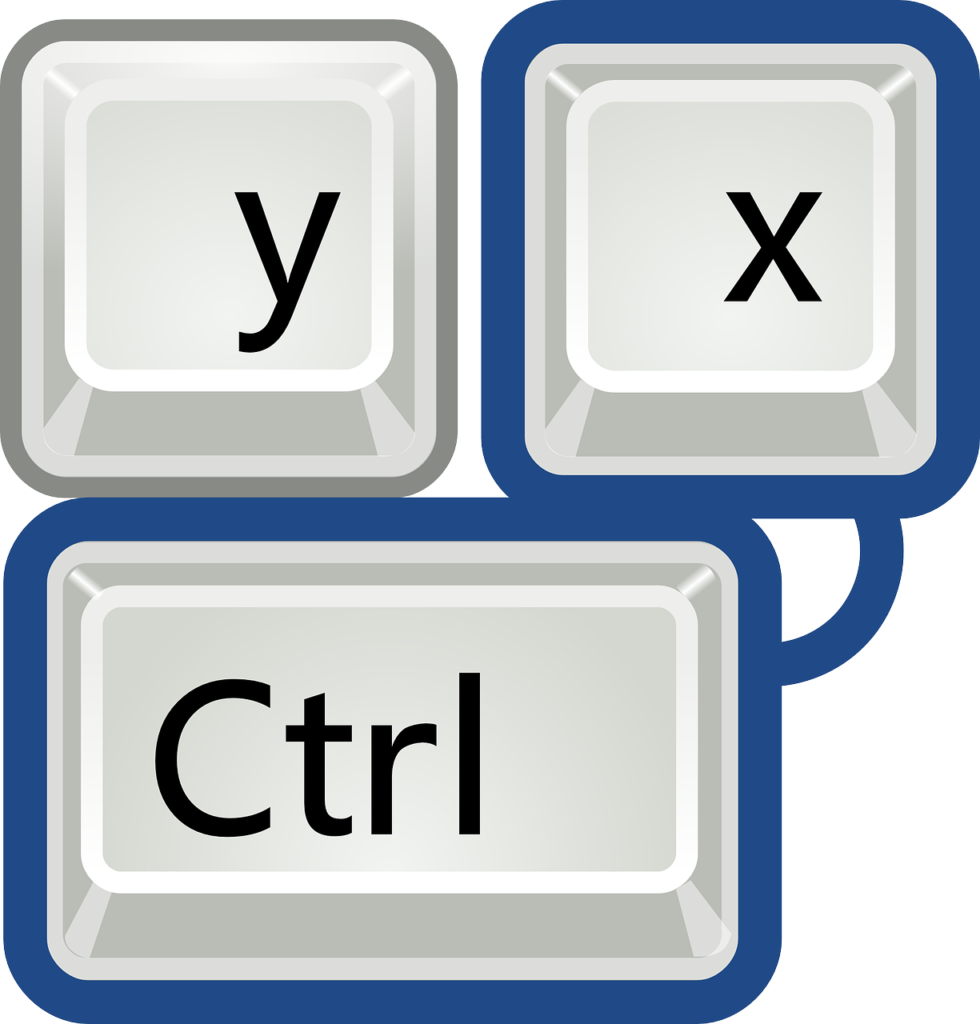
コンピュータ作業のベストフレンド
キーボードショートカットとは、マウス操作を省略して、キーボードだけで特定のコマンドを実行するためのキーの組み合わせのことを指します。
一連の作業を1つまたは2つのキー押しで済ませることができ、作業の効率化に大いに役立ちます。
手元のキーボードだけで、素早く様々な作業を行うことが可能となるのです。
マウスとの大きな違い
ショートカットキーはマウスとは異なり、直接的な視覚的フィードバックがないため、初めての人には少し取っつきにくいかもしれません。
しかし、一度覚えてしまえば、その便利さに手放せなくなるでしょう。
視覚的な作業から解放され、思考と直結した作業が可能となるのです。
その効果は?
キーボードショートカットの活用は、作業速度の向上だけでなく、作業中のストレス軽減や集中力向上にも繋がります。
マウスを使う動作が省かれることで、思考の流れを妨げずに、スムーズに作業を進めることができます。
今まで何気なく使っていたMacが、新たな可能性を秘めたパートナーに変わるかもしれませんね。
次のセクションでは、具体的なショートカットキーの一部をご紹介します。
手元のMacと一緒に、一つずつ試してみてください。
Macの基本的なキーボードショートカット
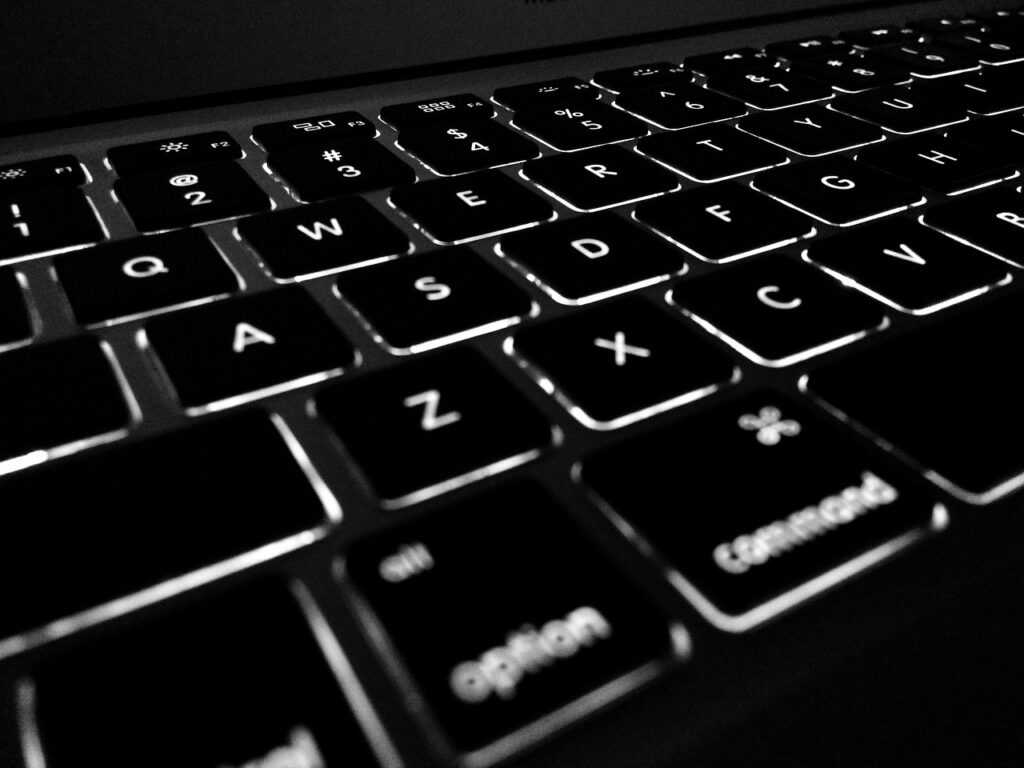
あなたが今まで知らなかった、もしくは忘れていたかもしれないMacのキーボードショートカットを一緒に見ていきましょう。
おそらくこの中には、あなたの日々の作業を驚くほど楽にしてくれるものが見つかるでしょう。
システム全般で役立つショートカット
- Command + Space: スポットライト検索。ファイルやアプリケーションを素早く見つけるのに便利です。
- Command + Tab: アプリケーション間を素早く切り替えます。
- Command + Q: 現在のアプリケーションをすぐに終了します。
テキスト編集で役立つショートカット
- Command + Z: 直前の操作を取り消します。間違えて削除したテキストを復元するのに役立ちます。
- Command + C, V, X: それぞれコピー、ペースト、カットに対応しています。
ファイル操作で役立つショートカット
- Command + N: 新しいフォルダを作成します。
- Command + Delete: 選択したファイルやフォルダをゴミ箱に移動します。
これらのショートカットは日々の作業を劇的に速く、楽にしてくれます。
まずはこれらの基本から始めて、徐々に新しいショートカットを覚えていきましょう。
次のセクションからは、より深掘りして、アプリケーションごとのショートカットをご紹介します。
ブラウザ(Safari, Chrome等)でのショートカットキー
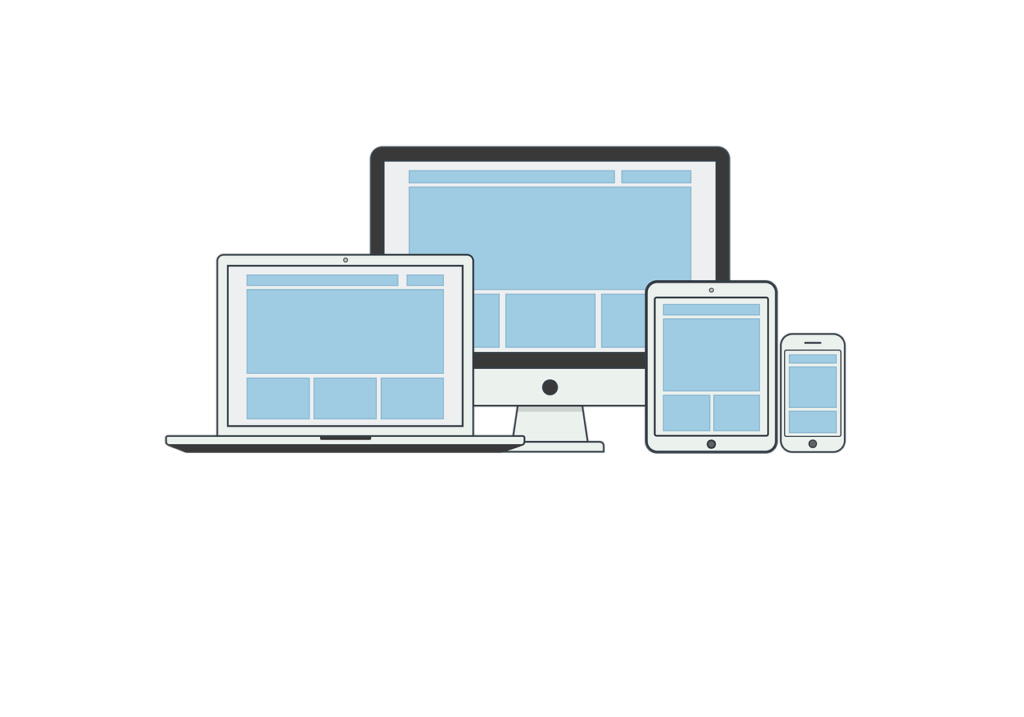
Webブラウジングは私たちのデジタルライフの大部分を占めています。
そのため、ブラウザで効率的に作業するためのキーボードショートカットを覚えることは、時間を大幅に節約することにつながります。
Safariのショートカットキー
- Command + T: 新しいタブを開きます。
- Command + W: 現在のタブを閉じます。
- Command + Shift + [ or ]: 左のタブや右のタブへ移動します。
Chromeのショートカットキー
Chromeでも、基本的なショートカットキーは同様に使えます。
しかし、ChromeはGoogleの製品なので、Googleアカウントとの連携や拡張機能との相性が良い点が特徴です。
それに合わせて独自のショートカットもいくつかあります。
- Command + Shift + T: 閉じたタブを再度開きます。これは間違えてタブを閉じてしまった時にとても役立ちます。
- Command + Shift + N: シークレットモードの新しいウィンドウを開きます。
これらのブラウザショートカットを覚えることで、Webサーフィンがずっとスムーズになるでしょう。
次のセクションでは、より専門的な作業で使われるショートカットキー、例えばFinder操作やMicrosoft Officeでの文書作成などを紹介します。
Finderでのショートカットキー

次は、Macユーザーといえば欠かせないFinderでのショートカットキーについてお話ししましょう。
データの管理は日常作業の一部なので、このショートカットキーは仕事効率を格段に向上させてくれますよ。
基本的なFinderショートカット
- Command + N: 新しいFinderウィンドウを開きます。すぐに新しいウィンドウを作成したい時に便利です。
- Command + W: 現在のFinderウィンドウを閉じます。手元を離さずにウィンドウを閉じることができます。
- Command + Shift + N: 新しいフォルダを作成します。ファイル整理がスピーディーに行えます。
- Command + I: 選択中のアイテムの情報を表示します。詳細情報がすぐに確認できます。
高度なFinderショートカット
- Command + Space: Spotlightを開きます。Mac内のアプリやファイルを瞬時に検索できます。
- Command + [ or ]: 前のフォルダや次のフォルダに移動します。これはナビゲーションが非常に楽になります。
これらのショートカットキーを覚えることで、日々のMac操作がぐっと楽になるでしょう。
Microsoft Office(Word, Excel, PowerPoint)でのショートカットキー
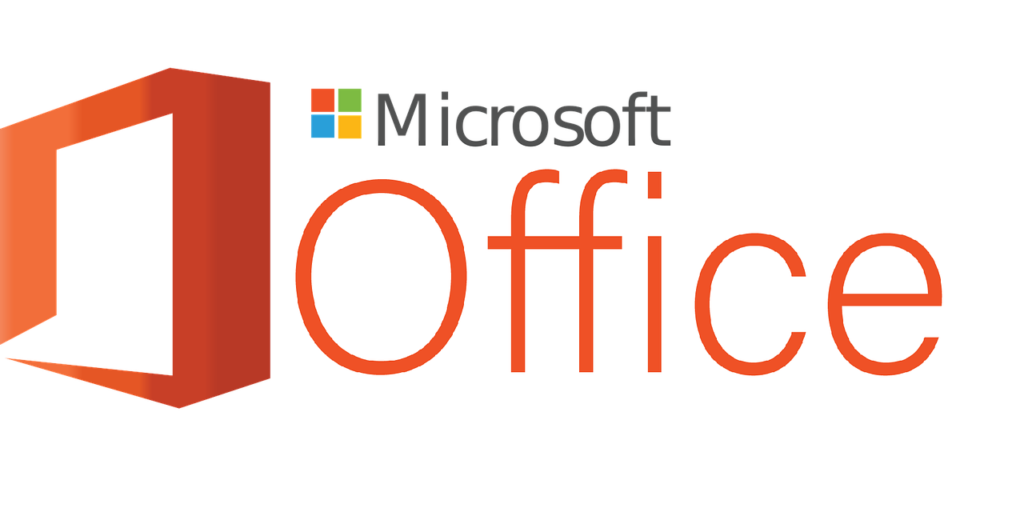
ここでは、オフィスでよく使われるMicrosoft Officeのショートカットキーをご紹介します。
Officeソフトは業務において頻繁に使用されるため、そのショートカットキーを覚えておくと大変便利です。
Wordでのショートカットキー
- Command + B: 選択したテキストを太字にします。
- Command + I: 選択したテキストを斜体にします。
- Command + U: 選択したテキストに下線を引きます。
- Command + Shift + L: 選択したテキストをリスト化します。
Excelでのショートカットキー
- Command + ↑ ↓ ← →: セルを上下左右に移動します。
- Command + T: 新しいテーブルを作成します。
- Command + K: ハイパーリンクを挿入します。
- Control + Shift + $: 選択したセルのフォーマットを通貨にします。
PowerPointでのショートカットキー
- Command + N: 新しいプレゼンテーションを開きます。
- Command + D: 選択したオブジェクトを複製します。
- Command + K: ハイパーリンクを挿入します。
- Command + Enter: スライドショーを開始します。
これらのショートカットを使いこなせば、Officeの作業効率は格段に上がるでしょう。
次に進む前に、ぜひこれらのショートカットを試してみてください。
次のセクションでは、さらなるパワーユーザーのためのMacのショートカットカスタマイズ方法をお伝えします。
キーボードショートカットのカスタマイズ方法
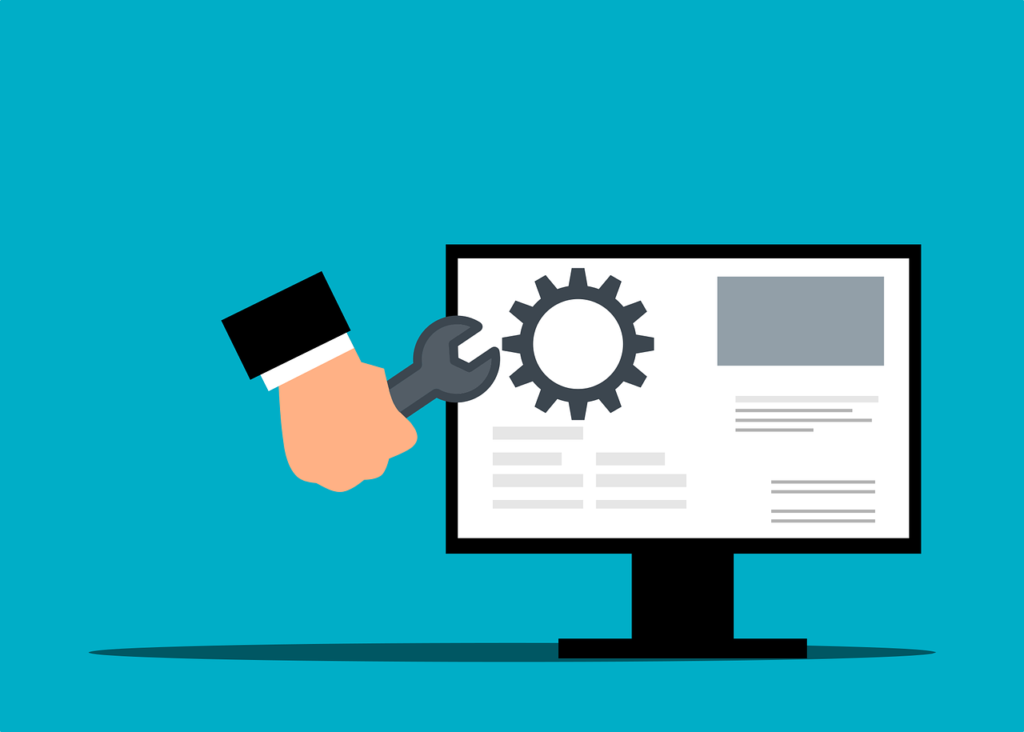
使い慣れたキーボードショートカットは、作業効率を大幅にアップします。
しかし、全てのショートカットを覚えるのは困難でしょう。
そこで便利なのが「ショートカットキーのカスタマイズ」です。
Macでは、あなたの好みに合わせてショートカットキーを設定することが可能なんです。
それでは、その方法を詳しく見てみましょう。
システム環境設定でショートカットを設定
- Appleメニューを開き、システム環境設定を選びます。
- キーボードを選択し、ショートカットタブをクリックします。
- 左側のカテゴリーからショートカットキーを変更したい項目を選びます。例えば、「スクリーンショット」や「入力ソース」などです。
- 右側のリストから、ショートカットキーを変更したい操作を選びます。その操作の右側に現在のショートカットキーが表示されます。
- ショートカットキーをクリックして、新しいショートカットキーを入力します。
アプリ固有のショートカットを設定
アプリケーションごとにカスタムショートカットを設定することも可能です。
- システム環境設定のキーボードのショートカットタブを開きます。
- 左側のリストでアプリケーションショートカットを選択します。
- +ボタンをクリックし、ショートカットを設定したいアプリケーションを選択します。
- メニュータイトルボックスに、ショートカットを作成したいメニュー項目の正確な名前を入力します。
- キーボードショートカットボックスに、新しいショートカットキーを入力します。
これらの手順により、Macのショートカットキーを自由にカスタマイズすることができます。
あなたがよく使う機能に対して自分だけのショートカットキーを設定し、効率的な作業を実現してください。
まとめ

この長旅もこれでおしまいです。
ふぅ、一息ついてみてください。
一緒にたくさんのキーボードショートカットを学び、Macの操作が少しはスムーズになったのではないでしょうか?
キーボードショートカットの効果
確かに、最初は新しいショートカットを覚えるのは大変かもしれません。
しかし、少しずつ習慣にしていくと、その効果を実感できるでしょう。
キーボードショートカットは、操作をスピーディーにするだけでなく、ストレスも軽減します。
それはまるで、自転車に乗る時の補助輪を取った瞬間のような感覚です。
継続は力なり
そして、何よりも大切なのは「継続」です。
毎日の業務の中で、少しずつ新しいショートカットを試してみましょう。
そのうち、手が自然とその動きを覚え、思考することなく操作できるようになります。
最後に
さて、これで「Macユーザー必見:最新のキーボードショートカットを完全ガイド」の記事もおしまいです。
一緒に学び、成長してきた時間は、皆さんにとって有意義なものであったことを願っています。
そして、この記事が、皆さんのMacライフをより快適で効率的なものにする一助となれば、これ以上の喜びはありません。
これからもMacとともに、素晴らしいデジタルライフをお楽しみください。
ここまでお読みいただき、ありがとうございました。
また次回の記事でお会いしましょう!



コメント