筆者はメールソフトにOfficeのOutlookを使用しています。
バージョンは2013です。
先日、返信/転送メッセージの文字が青いことに違和感を感じ変更出来ないか調べました。
この記事では返信/転送メッセージの文字書式の設定方法をご紹介します!
返信/転送メッセージの文字書式 設定方法
ここから設定手順です。
まずはOutlookを起動しましょう。
① Outlookを起動
Outlookを起動したら、メニューの「ファイル」を選択します。
② オプションを起動
左メニューから「オプション」を選択します。
Outlookのオプション画面が立ち上がります。
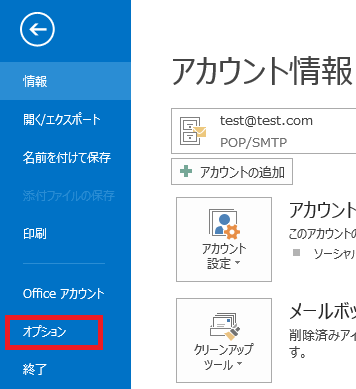
③ ひな形およびフォントの選択
左メニューから「メール」を選択します。
「メッセージの作成」のなかにある「ひな形およびフォント」ボタンをクリックします。
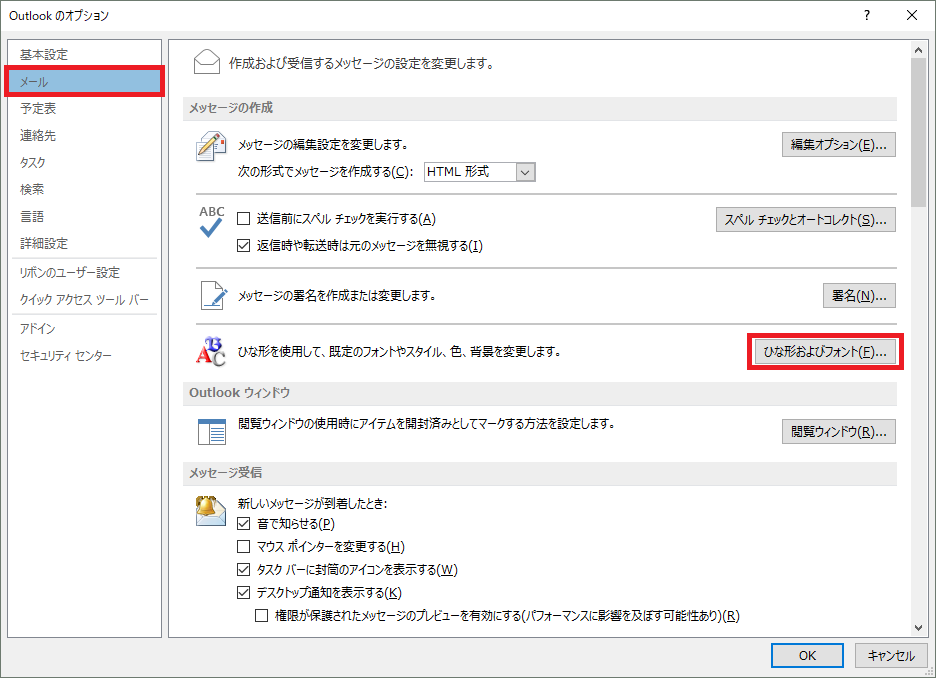
④ 文字書式の選択
「署名とひな形」画面が立ち上がります。
「ひな形」タブを選択し、「返信/転送メッセージ」の「文字書式」ボタンをクリックします。
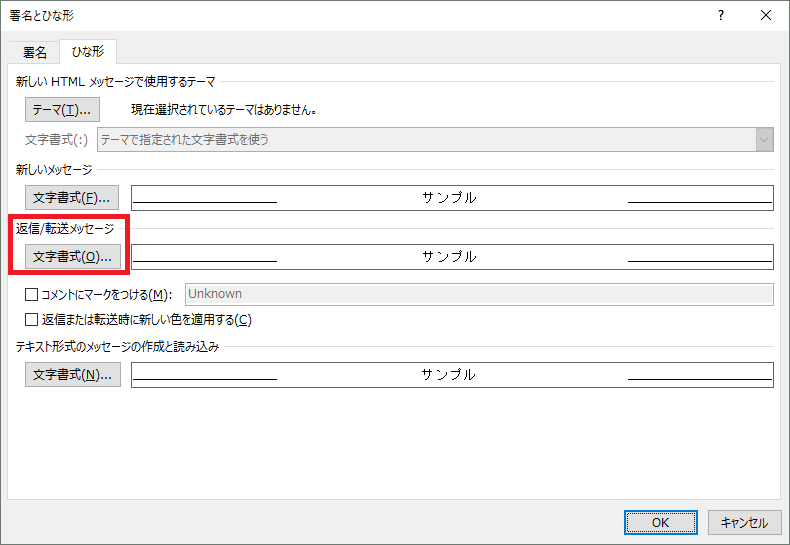
⑤ フォントの色の選択
「フォント」の設定画面が立ち上がります。
「すべての文字列」-「フォントの色」をクリックし「自動」を選択します。
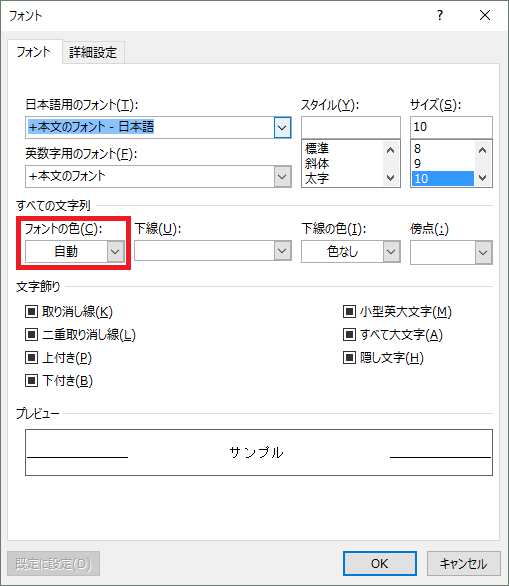
※デフォルトでは青文字が選択されているため、ここを設定しないと
デフォルトの文字色が使用されることになります。
ここまでの設定が完了したら、「OK」ボタンを3回クリックしたら設定完了となります。
まとめ
会社ではOutlookを使って仕事をしている人は多いと思います。
返信メールが青文字だと人によっては見にくい、違和感を覚えるかもしれません。
個人的には黒文字の方が良いので、設定変更の手順をまとめました。
今回の記事ではOutlookのバージョン2013での変更手順でしたが、他のバージョンでもやり方は同じですので、本記事を参考にして頂ければと思います。
最後までお読みいただきありがとうございました。
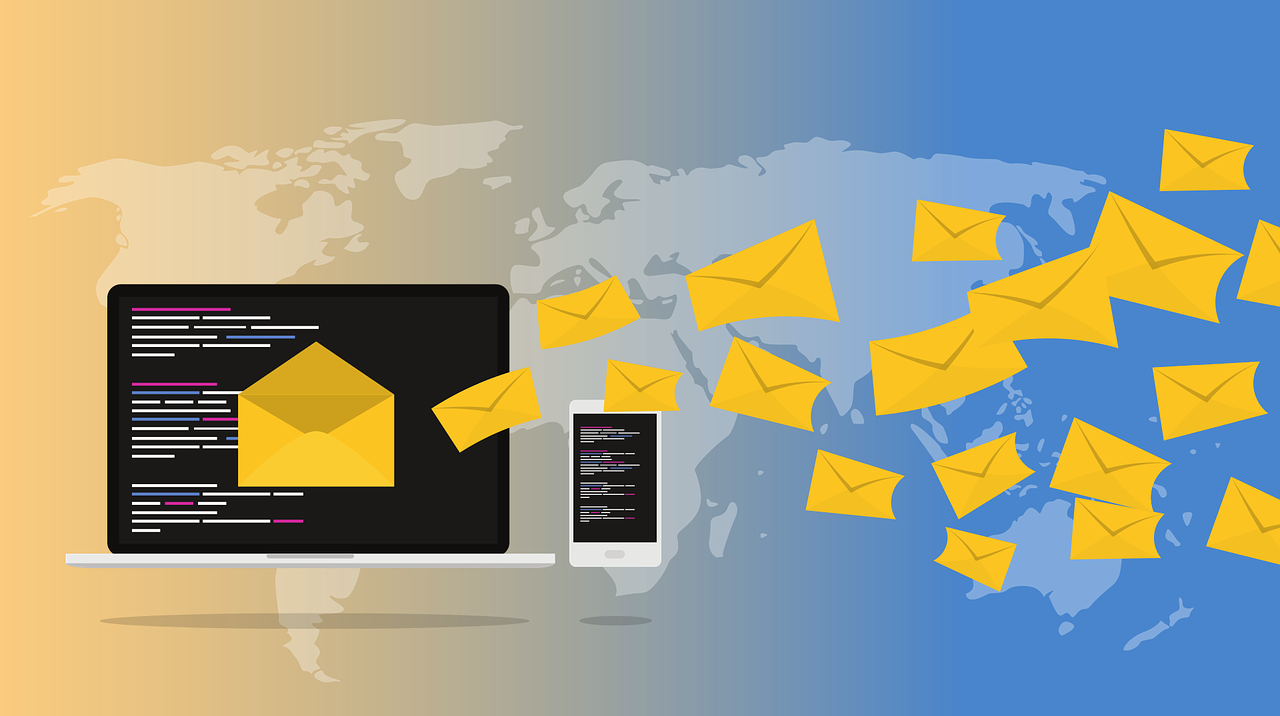

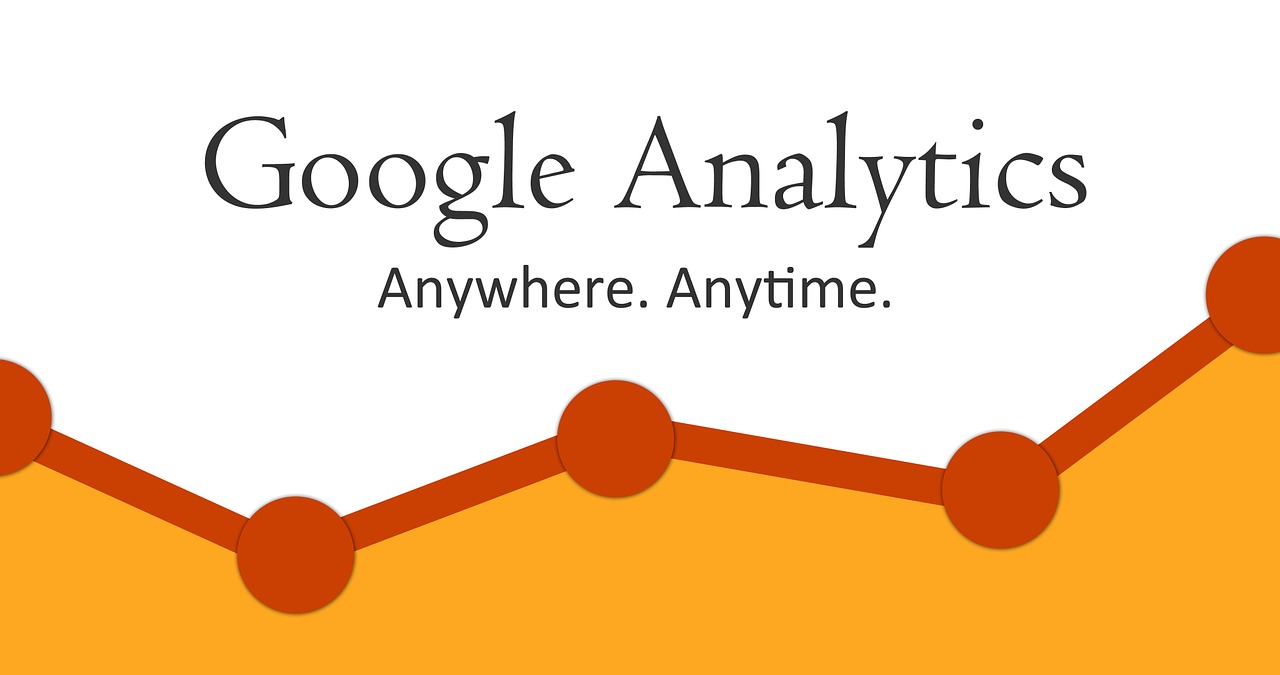
コメント